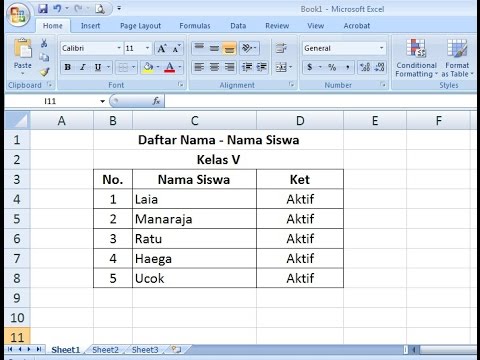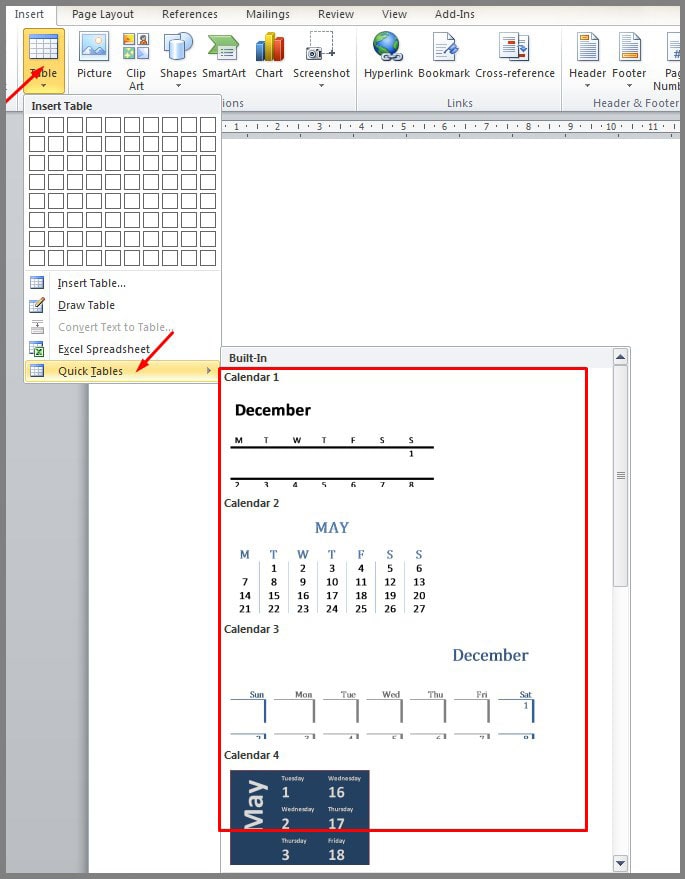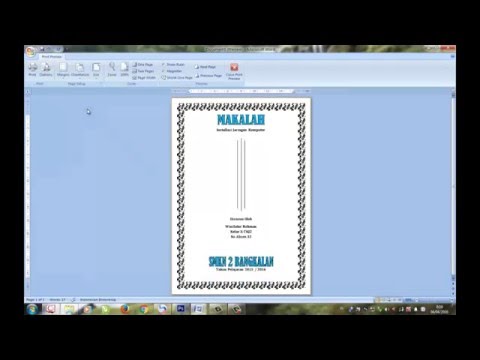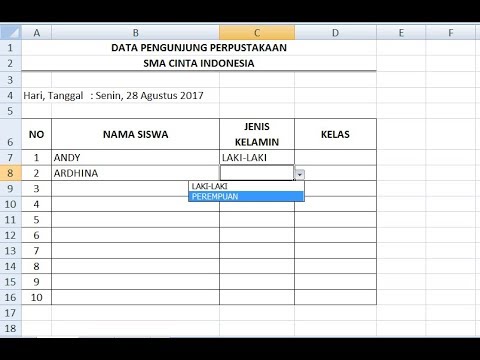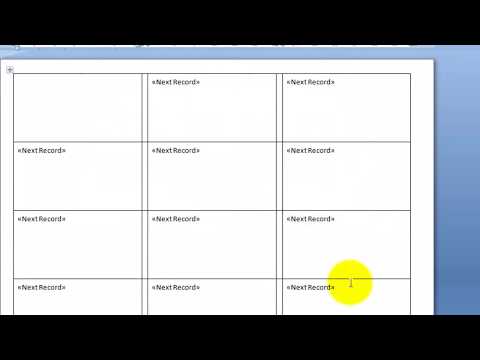Cara Membuat Tabel Pada Microsoft Word 4 Kolom Dan 10 Baris

Tabel di dokumen microsoft word dan dibuat melalui fitur table atau dapat dibuat di lembar kerja spreadsheet excel yang disisipkan ke dalam dokumen microsoft word.
Cara membuat tabel pada microsoft word 4 kolom dan 10 baris. Berikut beberapa opsi pengaturan yang biasa dilakukan pada tabel ms word. Pertama saya akan memberikan cara yang paling mudah terlebih dulu yaitu dengan menggunakan tools grid table. Pusat cara cara 82 070 views.
Cara mengedit tabel pada microsoft word. Ada banyak pengaturan yang bisa kita lakukan di sini. Cara membuat tabel di ms word duration.
Bagaimana jika membutuhkan kolom dan baris lebih dari itu. Selain dapat dibuat dengan cepat dan mudah baris kolom atau tabel di dokumen microsoft word juga dapat dihapus dengan mudah dan cepat. Tempatkan kursor teks di baris atau kolom yang ingin anda hapus.
Jika tadi anda sudah tahu cara menambahkan kolom atau baris pada tabel kini kami akan menunjukkan cara menghapus baris atau kolom pada tabel yang anda tambahkan di word. Bagian 10 menambahkan baris dan kolom di tabel pada microsoft office excel duration. Oke cara diatas hanya contoh membuat tabel otomatis dimana maksimal baris dan kolom hanya sampai 10 8 saja.
Cara membuat tabel di microsoft word 1. Dengan tools grid table. Ini masalah klasik dan sangat lumrah terutama bagi pemula yang jarang mengetik jarang membuat tabel di microsoft word.
Setelah kita membuat tabel biasanya perlu dilakukan beberapa editing agar tabel sesuai dengan yang kita inginkan. Cukup menyorot berapa baris dan kolom saja maka secara otomatis tabel akan langsung terbentuk. Dokumen microsoft word dapat memiliki satu atau lebih tabel dengan banyak data.